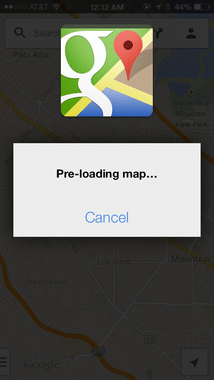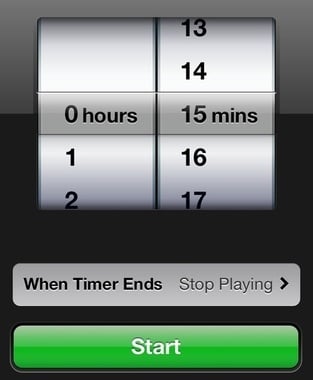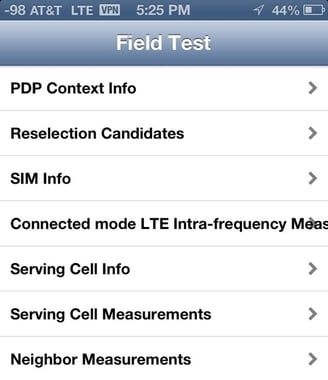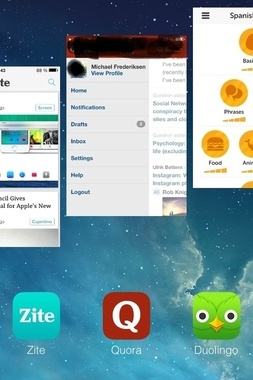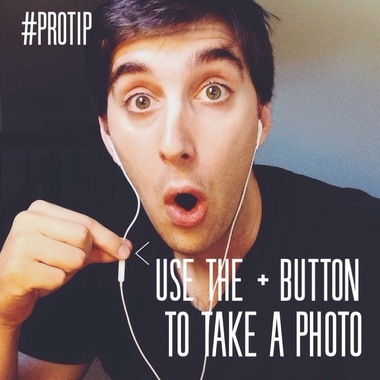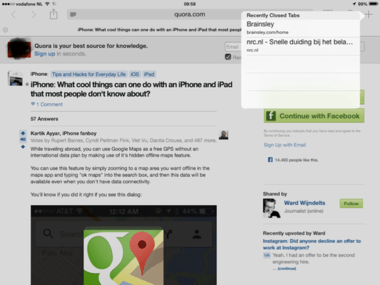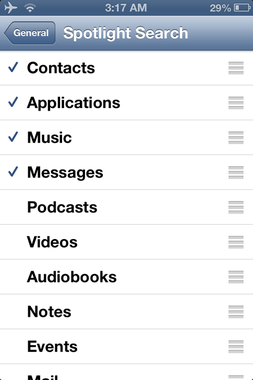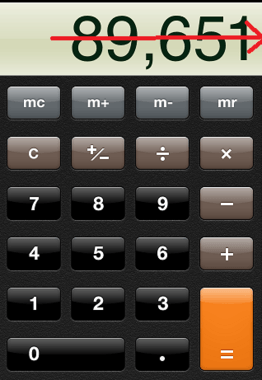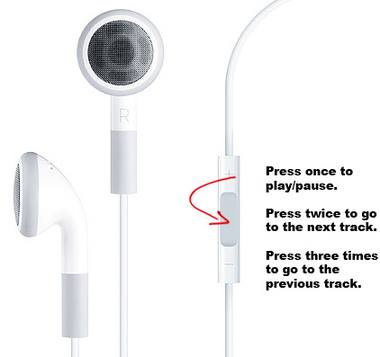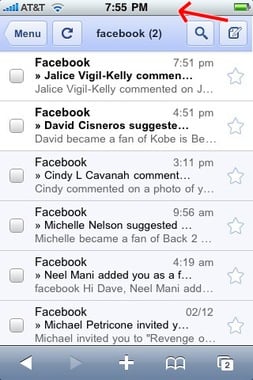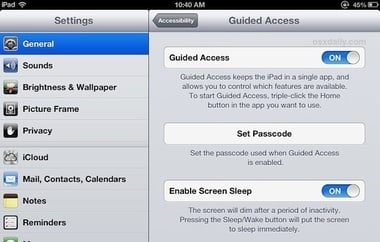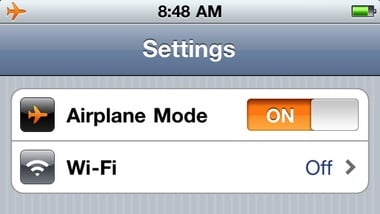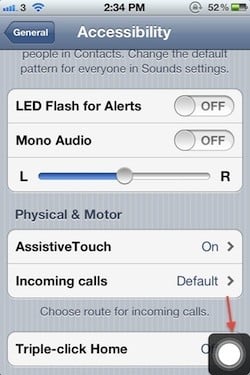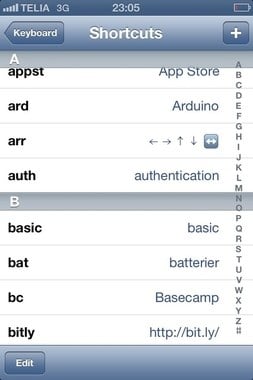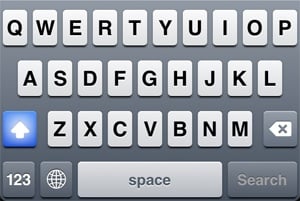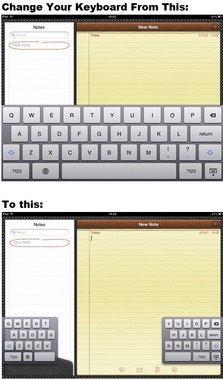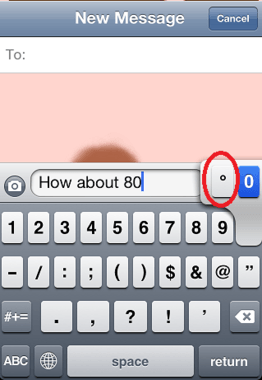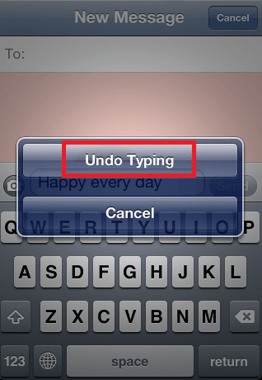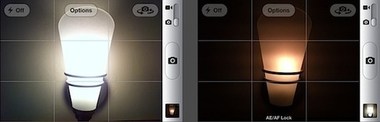Although I purchased my iPhone several years ago, it took me a while to discover all of the useful tricks. Check out the following 24 tricks for the iPhone and iPad that you may not know, and let me know which one blows your mind.
1. Tricks in Different Apps
Dial an Extension Automatically with the Phone App
The Phone Number Pause feature in iPhone allows you to tell your iPhone to pause after calling a number and then dial another number. So, let’s say you are calling a friend in company “X.” The company telephone number is 123456 and your friend’s extension is 789. Using this option, iPhone will first dial 123456, pauses until the call is answered, and then dial 789 automatically. To use this feature just tap and hold the star button ”*” after the first number. A comma will show up. Add the second number to dial after the pause.
Google Maps as a Free GPS
While traveling abroad, you can use Google Maps as a free GPS without an international data plan. While offline, simply zooming to a map area you want in the maps app, and type “ok maps” into the search box. This data will be available even when you do not have data connectivity.
Stop Music with Clock
You can stop music playback after a certain time. This is especially helpful if you like to fall asleep to music, but not wake up to it. Go to the Clock, then Timer, and set the duration. Select the option “Stop Playing” When Timer Ends.
2. Tricks in Usage
Signal Strength Displays with Number
A. Type *3001#12345#* and then hit Call in keyboard
B. After you tap the Call button, you will see the Field Test as follow. Now you’ve got a negative number indicating the decibels referenced to one mill watt (dBm) rather than a signal bar.
Close the Multitasking Bar
When closing apps in iOS 7 in the multitasking bar (after double click), you can close up to three apps at once. You just have to use three fingers.
Take Photos & Videos with iPhone Headphones/Volume Up Button
Click the volume + button on the remote on your Apple or Apple-compatible earbuds while in camera mode to click and shoot, or the middle button (play/pause), while in video mode, to take selfies.
Check Recently Closed Tabs in Siri
On the iPad, when you press and hold the + button for new tabs in Safari, you get a list of recently closed tabs.
Spotlight Search
When you type anything on Spotlight Search, it can bring up and access almost anything that’s stored within your phone, your contacts (can be searched by name or number), apps, messages, calendar events, songs, videos and a lot more (if all else fails, your phone will offer to do an Internet search for you). You can customize it to your requirements by going to Setting > General > Spotlight Search. You can head straight to Spotlight Search when you need to make a call, send a message (instead of going to contacts list), find an app that you might have misplaced among hundreds of apps, or to locate a song (you can search by title, artist or album), instead of scrolling through all playlists.
Delete/Recover the Last Digit with Swiping Across with Calculator
If you wish to delete or recover the last digit you inputted, simply swipe across the readout from left to right, or vice versa.
Scientific Calculator
Turn the calculator sideways, and it becomes a scientific calculator.
Banish a Banner Notification
You can just swipe right to left to banish a banner notification. It’s very important to know this when that embarrassing text shows up suddenly on your screen.
Another Function for Earbuds
With the remote of your earbuds, you can go to the next track or the previous track while listening to music or podcasts.
Scroll to the Top with One Click
When you’re way down on the page, tap the top bar of any app, you will scroll back to the top immediately.
3. Tricks in Setting
Accessibility Feature
When a child wants to play your iPhone or iPad, you may need to turn on the Accessibility Feature. This feature keeps little fingers from clicking or tapping and ending up someplace they’re not supposed to be, or even deleting something accidentally.
Go into Settings > General > Accessibility > Guided Access and turn it on. Turn on the Accessibility Shortcut, also.
Airplane Mode to Charge Twice Faster
If you put your phone on airplane mode, it will charge twice as fast. Try it when you’re traveling, it’s really time-saving.
Assistive Touch
If you have a broken home button or have trouble touching the screen, enable this option. Once you enable it from Accessibility settings, you will see a big white dot on the screen.
4. Tricks in Keyboard
‘Shortcuts’ Section
Shortcuts enables you to teach the phone permanent shortcuts to complicated words you type a lot. Go to Settings -> General -> Keyboard->Shortcuts, you can set it as follow:
It’s good for the shortcuts of
- Long, difficult words
- Weird characters such as ←→, ♥ etc
- Complete email signatures
- Streets and places often mention in text messages
- Often misspelled words
Toggle Caps Lock Permanently
Sometimes you need to write a sentence or an abbreviation as an example with uppercase letters. You can try a fast double tapping to toggle caps lock permanently.
Switch to Thumb Mode
On the iPad, you can make typing more comfortable by switching your keyboard to thumb mode. What you need is to simply swipe two fingers across the keyboard.
Hold 0 to Get Degree Icon
If your topic is related to weather or chemistry, you may need this function to present “degree”. Hold the number zero for several seconds, and the degree icon will show above. Choose the one you need.
Shake to Undo Typing
When typing message with keyboard, sometime you may want to delete all of them by pressing the “delete” button, one by one. Alternatively, you can choose to shake one time, and then choose Undo Typing; all messages will be deleted by one click.
5. Tricks in Camera
Widescreen View
Open Camera, choose Photography mode, double tap on the screen to have a widescreen view of what you’re recording. Also, the footage looks less shaky.
AE/EF Lock
AE/EF lock is the Focus & Exposure Lock with the iPhone Camera, which is useful when you want to take a picture with challenging lighting or depth conditions. The “AE/EF Lock” appears, when you toggle the screen and hold for several seconds and then the lock is set. Release this function by click the screen again.
Shift from Photo to Camera
While using the Camera app, rather than tapping on the Camera Roll thumbnail in the lower left, simply swipe from left to right to quickly access your photos.