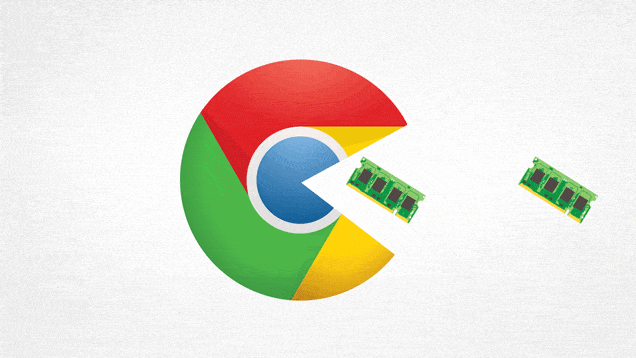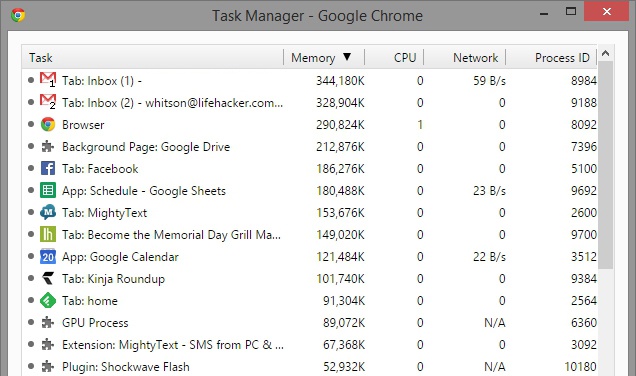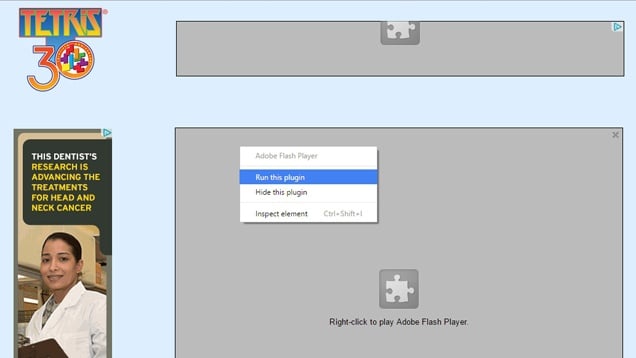When it comes to the internet there is one name that I think all of us know, Google! The name is so common that it has actually become a verb in it’s own right! Hey man, just google it! With that, it should come as no surprise that Google has a web browser among many other online products. I am a heavy google user, and Chrome is my go to browser of choice. However, with all good things, there can be negative side effects. This article will cover a major unwanted side effect behind Google Chrome’s technology and provide some tips on how you can address this issue.
What is RAM?
Some of you may not know what RAM is, so here’s a quick breakdown. RAM is the memory that your computer uses to temporarily store data, programs, and more or less everything that you are working on. For instance, this web browser that I am writing this article on is sitting on my computer’s RAM temporarily. Once I shut down the browser or computer, it will be removed from RAM. Naturally, the more programs you run, the more RAM you use, and the more RAM you will need.
Without going all super nerd on you guys, think of RAM as a cup. Anything inside the cup is currently being used by the computer. Once the cup is full, some of the water has to be removed and put back into the container so that more water can be added to the RAM cup. The process of transferring the water back and forth creates a slight delay. The bigger your cup, the more water it can hold. If you have a small cup, and a lot of water, you can understand that there will be spills, a mess, and things will eventually slow to a crawl as you transfer water back and forth.
The technical name for this process is called “file swapping.” That’s sort of how RAM works. The water represents your programs, data, drivers, and so on. While the cup is your RAM and your container is the Hard Drive which permanently stores the data. Are you still with me? Google Chrome tends to use more memory because of the way it functions. Normally when you run a program, a process is started and all of its functions are contained within that process. You run a program such as powerpoint, and the process runs, everything you do within that powerpoint session is working within that process.
Google Chrome does the same, except that they care so much about your work, that they separate some of the processes by tabs. If you are running flash on one tab, and that tab crashes, Chrome doesn’t want your entire session to crash. The way they get around that is by creating separate processes. If that tab crashes and takes down Flash, no problem, your other flash tabs will be fine because Chrome created a separate task for each.
The whole idea behind that move is to protect your other tabs and work, but the downside is that there is a duplication of processes and work. Using my prior analogy, Chrome uses more water to create separate processes that are independent of each other.
What can you do to combat this memory situation?
Well, the simplest solution is to upgrade the amount of memory that you have. However, on older systems this may not be an option, or your wallet may not afford you with this option. The next best step is to optimize your computer’s usage of Chrome and other apps!
One of the simpler options you have when a memory upgrade is not feasible is to minimize the amount of windows and tabs that you have open at any one time. As established before, the less you open, the less memory you are using. You can accomplish this on Chrome by not launching too many tabs at once, being aware of what you are running and limiting the number of extensions that you use.
Google Chrome has its own task manager too. You can press Shift+Esc (or, on a Mac, go to Windows > Task Manager) and kill any tasks that are hogging up your RAM! Always save your work first!
You can also use some tools that will further help you manage memory! Here are a few that we like:
Click-to-Play
I like this extension as it prevents media from running without your approval. The plugin doesn’t run unless you “Click-to-Play.” See what I did there? This one is great because so much of what is hogging up your memory is not very apparent!
The Great Suspender
This tool unloads tabs that are inactive for a specific period of time. Thereby freeing up your browser and computer memory. The only downside is that when you click on them again the tabs need to be “reloaded” and that will take a moment.
OneTab
This one provides a very cool solution that I had sort of manually implemented and use often. This app takes all of your open tabs and saves them to one tab from where you can open them as you need them. Quite a useful tool! Please note that this one is not automatic and you have to manually execute it.
Recently I had to purchase a new computer to address my memory and usage issues. This is something that many of us have to do after some years. However, in the meantime I hope that these tips can help you manage the memory hog that is Google!
Featured photo credit: Kate Ter Har via flickr.com