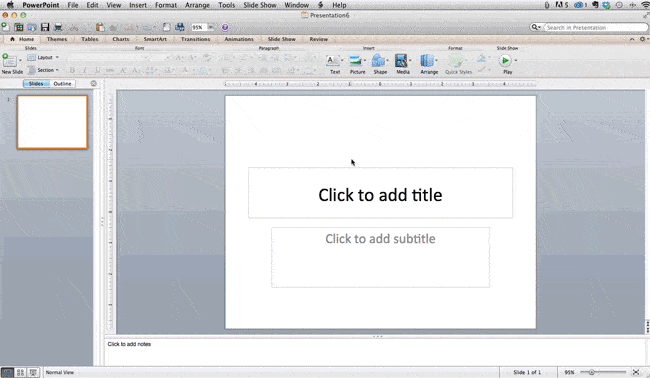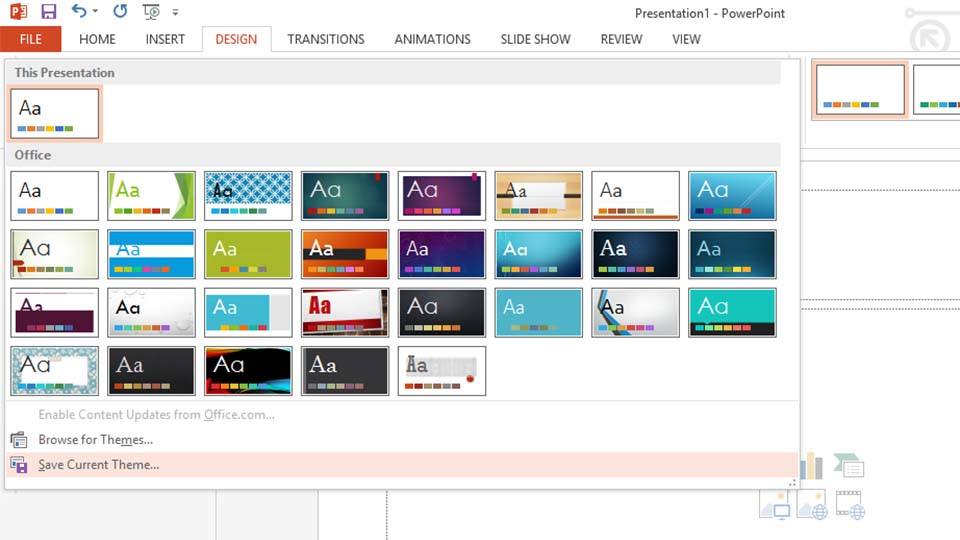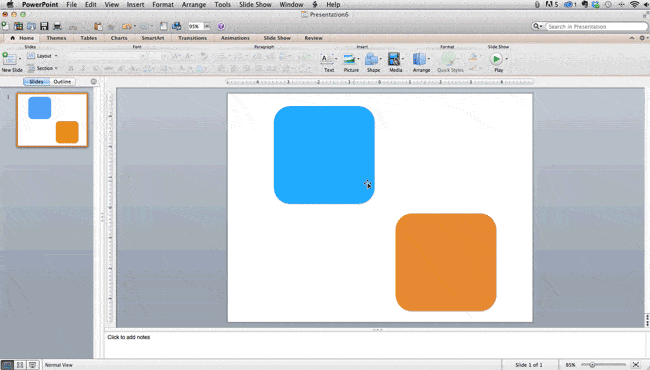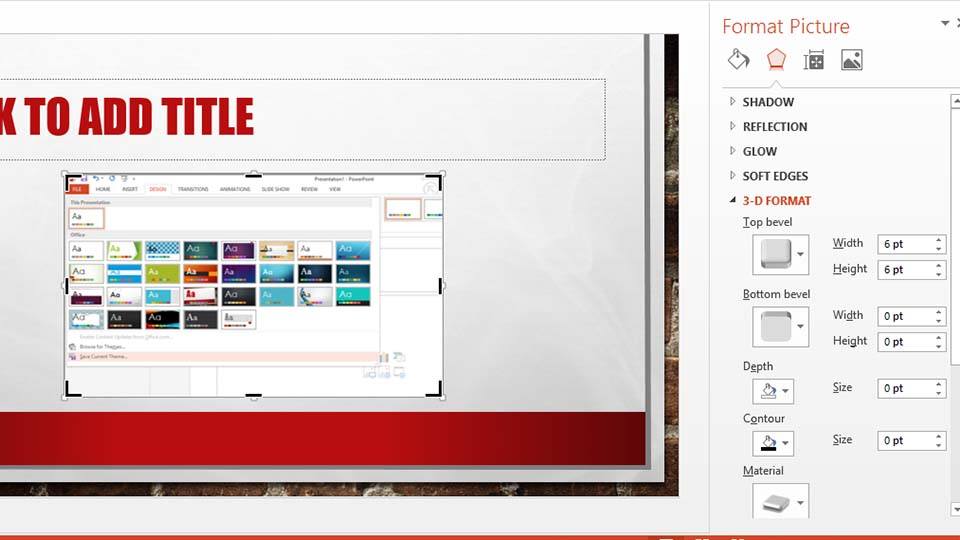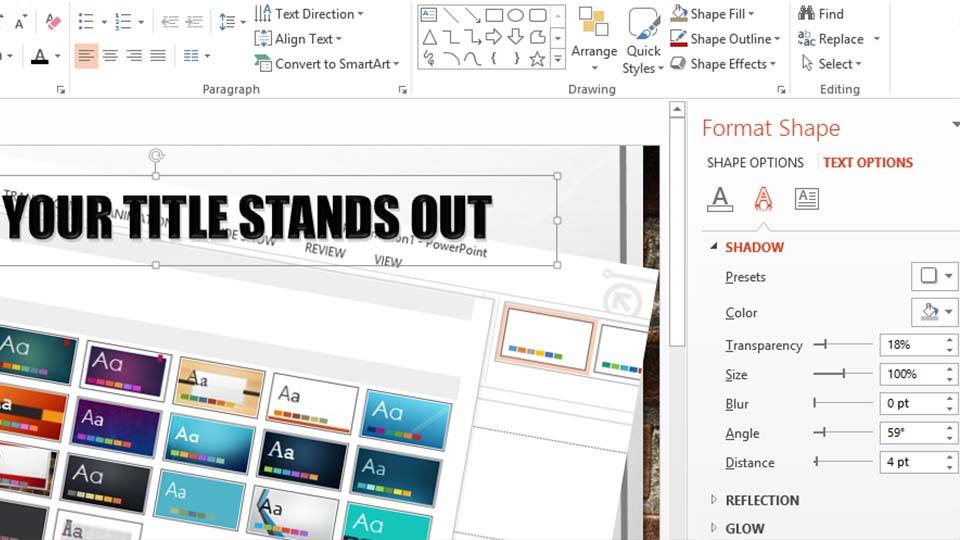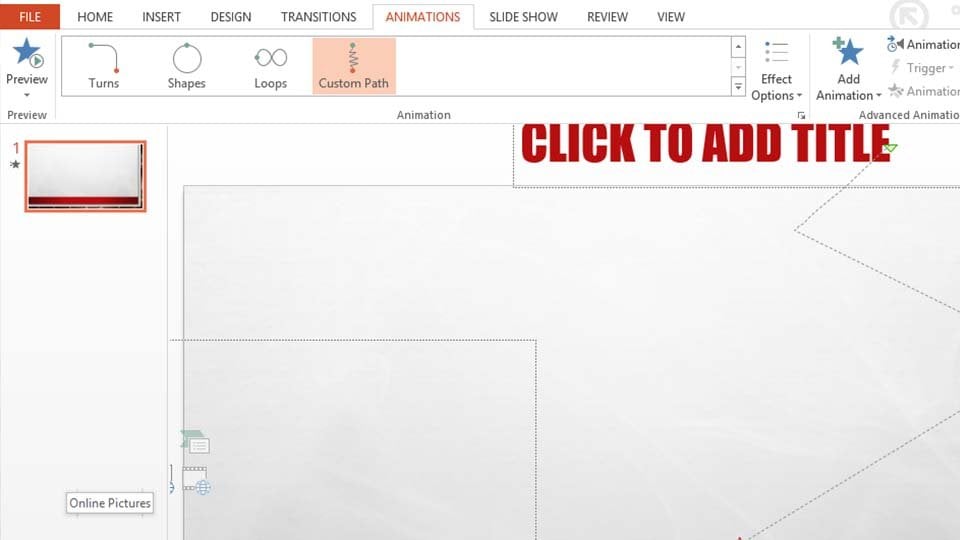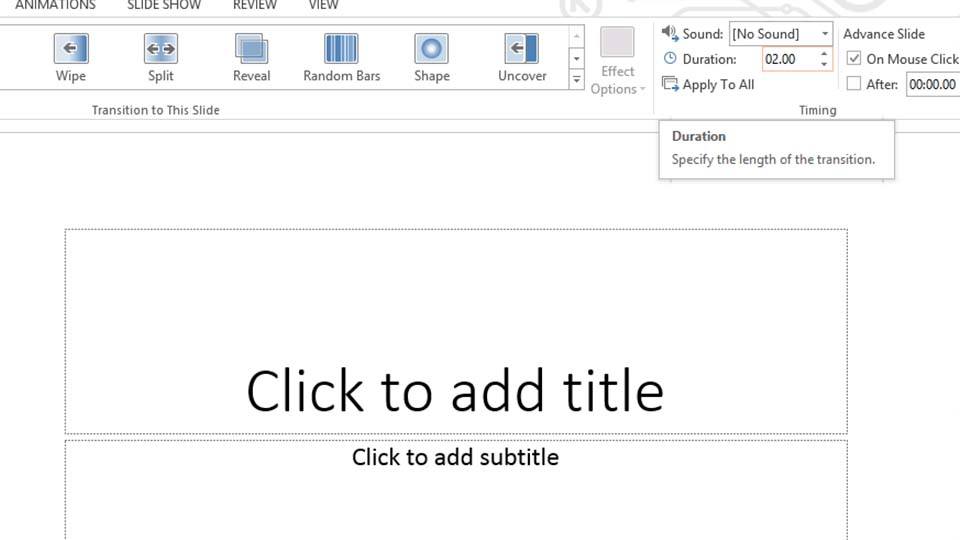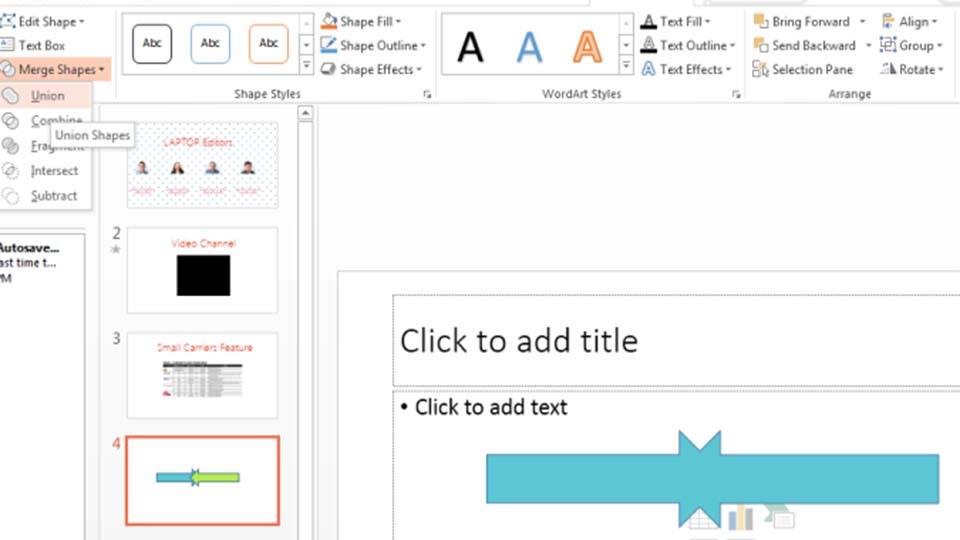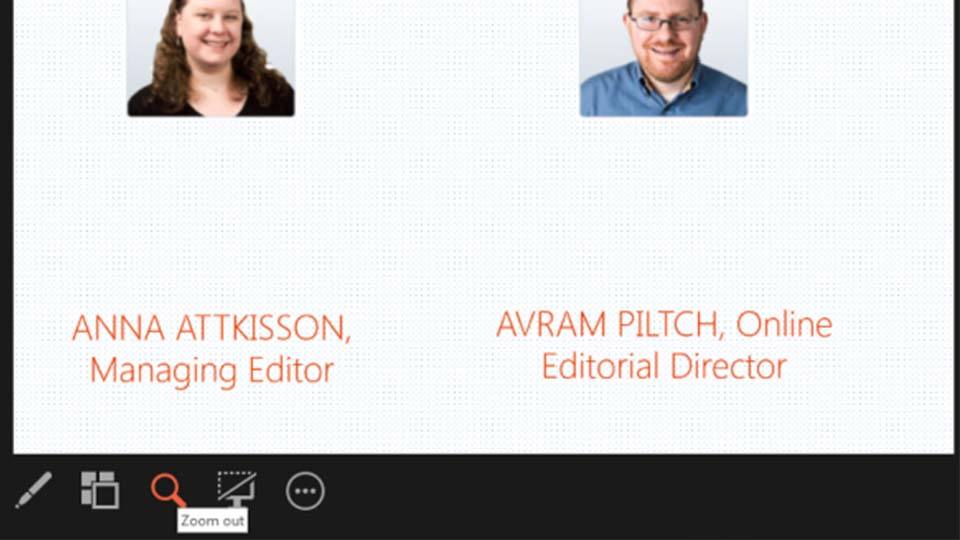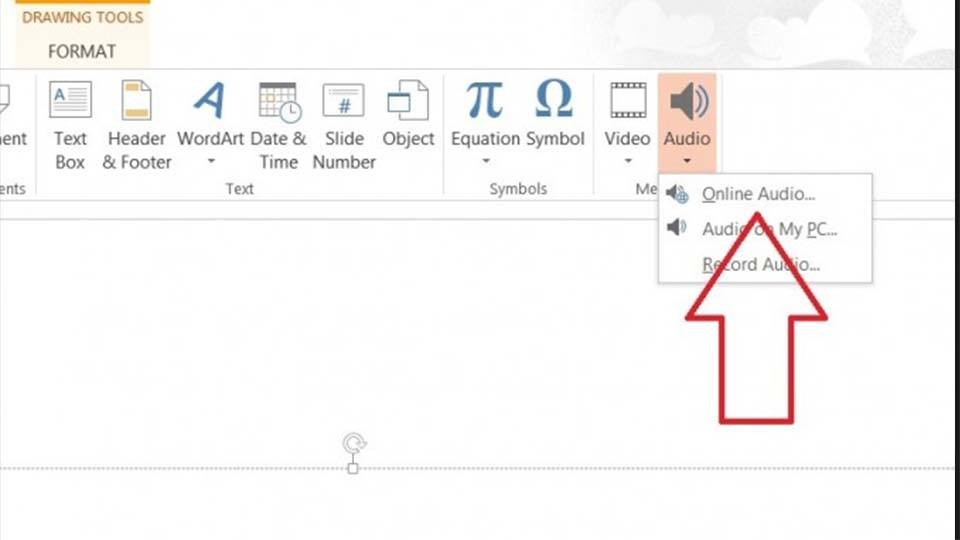PowerPoint presentations may not be the rage they were a few years ago but more than one person’s career has been determined by the strength of their presentation. Teachers use them for lectures, start ups use them to pitch ideas to investors, and business people use them to present business proposals and reports. If you want your presentation to stand head and shoulders above the competition, then check out these tricks to make you a PowerPoint expert!
1. Create a custom background
There are a lot of people who think that the stock PowerPoint slide size is the only size option. This is actually not the case. Here’s how you can create your own custom slide size:
1. Open File.
2. Select Page Setup.
3. Type the height and width that you want. You can do it in inches or you can do it in pixels if you prefer.
4. Click OK.
Now your slide size will be the custom size that you want!
2. Create your own custom template
If the stock PowerPoint templates just aren’t doing it for you then you can actually create your own. PowerPoint has a master editor that lets you create a custom slide that you can then use as a template:
1. Select the Themes tab.
2. On the far right side, click Edit Master, and then Slide Master.
3. Edit the template as you see fit. You can do pretty much whatever you want.
4. Click Close Master. This will change all current and future slides to the one you just created. This is a great way to customize your PowerPoint presentation with a little touch of personality without doing it to every slide individually.
3. Align all your graphics
Sometimes you just want to get the images you added to line up. You can always try to line them up by eye but why go through the hassle when you can align them without issue using built-in PowerPoint features?
1. Select all of the objects you want by clicking on one, then hold shift and select the rest of them.
2. At the top, find and click Align. It also may be labeled Distribute.
3. Choose whatever type of alignment you’d like.
The images should line up appropriately in a way that you just can’t do by eye alone.
4. Format your pictures
New in PowerPoint 2013 is a much easier way to format your images. You can add some cursory effects and add a little sheen to an otherwise bland image.
1. Right click on an image and select Format Picture.
2. On the right side, a bar will pop up with the formatting options. It’s fun to play around in there and see all of the various things you can do. Adding a little formatting can turn a flat, drab image into something a little more interesting with minimal effort.
5. Make your title stand out
You can also format words much like you can format images.
1. Right click on the text you want to format and click on Format Text Effects.
2. Once again that is all you need to do. There are a bunch of formatting options that will pop open on the right hand side for you to use. As with images, the best practice is to play around with the various options and see which ones you like.
6. Create custom animations
If the current selection of animations aren’t your style, then you can also create your own custom animation. This one is a little tricky so you’ll have to tinker around to get them exactly how you want them.
1. Go to the animation tab.
2. Click on the down arrow in the animations gallery box until you see Custom Path.
3. This is where it gets tricky. Once you select Custom Path you’ll be able to draw your own animation. It may take a few tries to get the hang of how it works so don’t get frustrated!
4. Once you’re done, test your new creation!
Like I said, this one takes some time to get right but once you do you’ll never have to use a pre-made animations again.
7. Transition duration
This one is a simple trick and it’s been around for a long time. Unfortunately, it’s vastly undervalued and people should use it more often.
1. Click on the Transition tab.
2. In a box to the right side is the ability to change the time on the transitions.
Sometimes transitions are too slow or too fast and this is a great way to add a little tweak to make things a lot more efficient. There is no need to let a great PowerPoint get wasted by transitions that are too slow or too fast.
8. Combine shapes
Not everyone has Adobe Photoshop and that makes things like logo design difficult. If you need something simple then you can draw shapes and combine them in PowerPoint.
1. Draw the shapes you want to combine. There are a load of shapes in a load of colors. You can access them in the Insert tab.
2. Select all of the shapes you wish to combine by using CTRL and clicking.
3. Under the Format tab, click the Merge Shapes button.
4. Click combine.
Using this simple trick you can create your own custom images to add a little pizzazz to your presentations.
9. Zoom in and out of slides
Sometimes there is a part of a slide that needs more attention. A chart or a graph is a good example. You may just want to make sure one point is effectively shown.
1. In the Presenter View there is a magnifying glass at the bottom.
2. Once you click on that, drag to where you want to zoom in and click again.
3. After you’re zoomed in, you can use the hand tool to move around so you can show other things while zoomed in.
4. Once you’re done, click the magnifying glass again to zoom back out.
This is a great way to have more control over your presentations and show people something different!
10. Add audio across slides
Audio on PowerPoint is not the easiest thing in the world. There are tools for audio including the ability to add audio tracks across multiple slides. This is great if you want to add a soundtrack to your PowerPoint.
1. Click the Insert tab and then click Audio.
2. Click on Audio Online.
3. Browse your computer and find the audio file you want to add.
4. Finally, click Play in Background so PowerPoint knows to play this in the background of your presentation.
With that your presentation will have background sound. You can use music or something more subtle like animal noises or other white noise like surf or wind blowing in the trees — anything to add some ambiance and make your presentation more enjoyable.
Wrap up
With these tips and tricks you can take what may have been a lackluster PowerPoint presentation and turn it into something special. PowerPoint has been getting more and more features to help you make your presentations unique and the real key is finding the new features to see what you can use!
Featured photo credit: Phenomenology Minds Media via phenomenologymindsmedia.files.wordpress.com