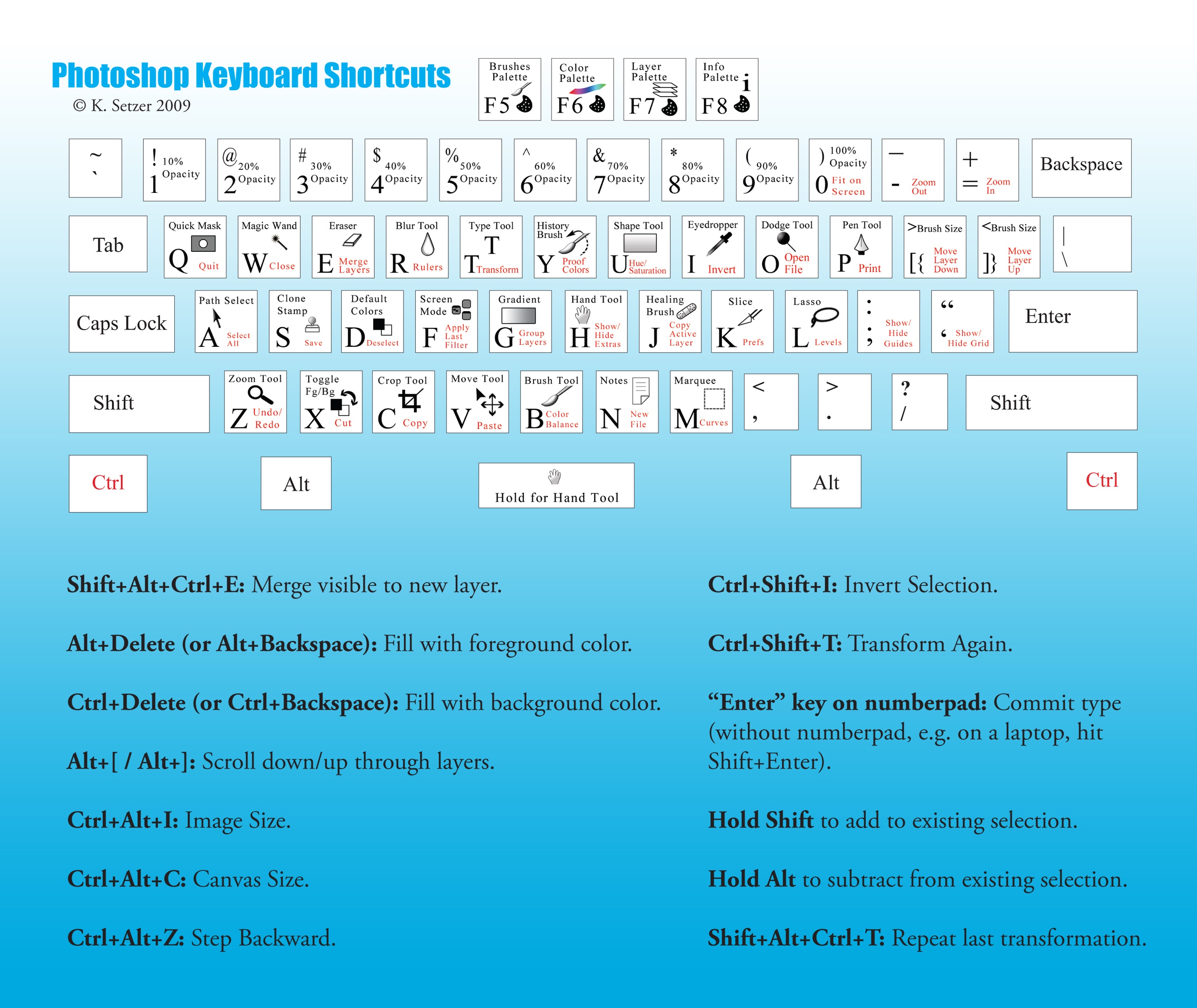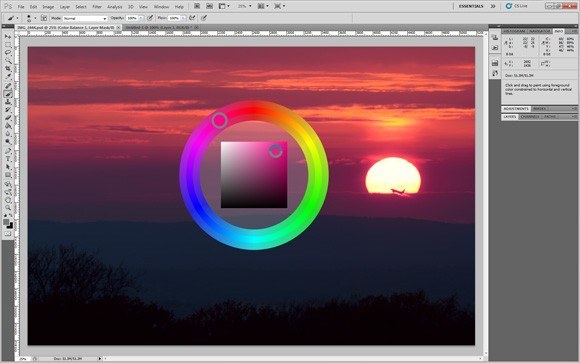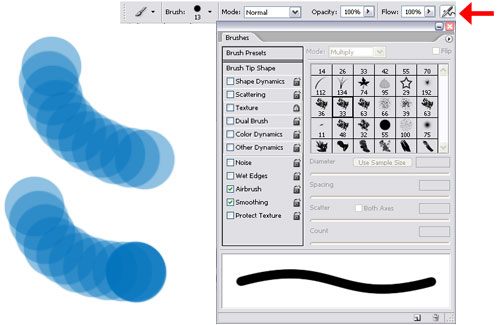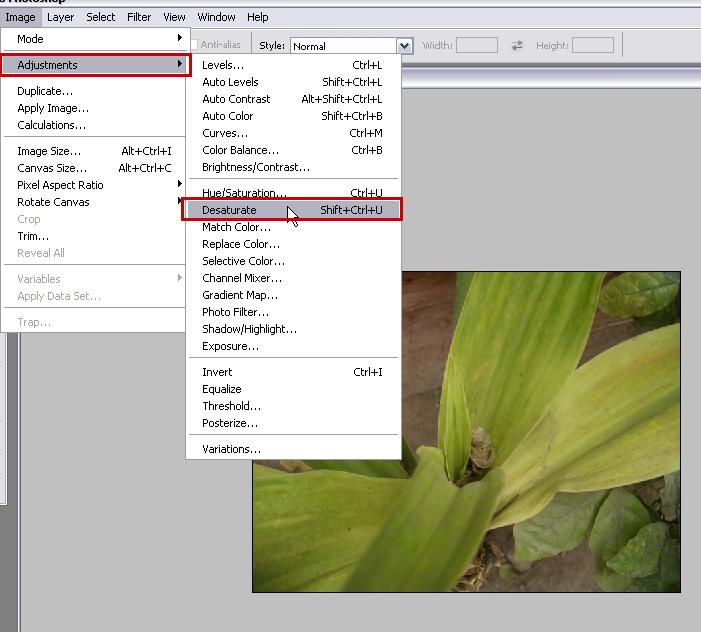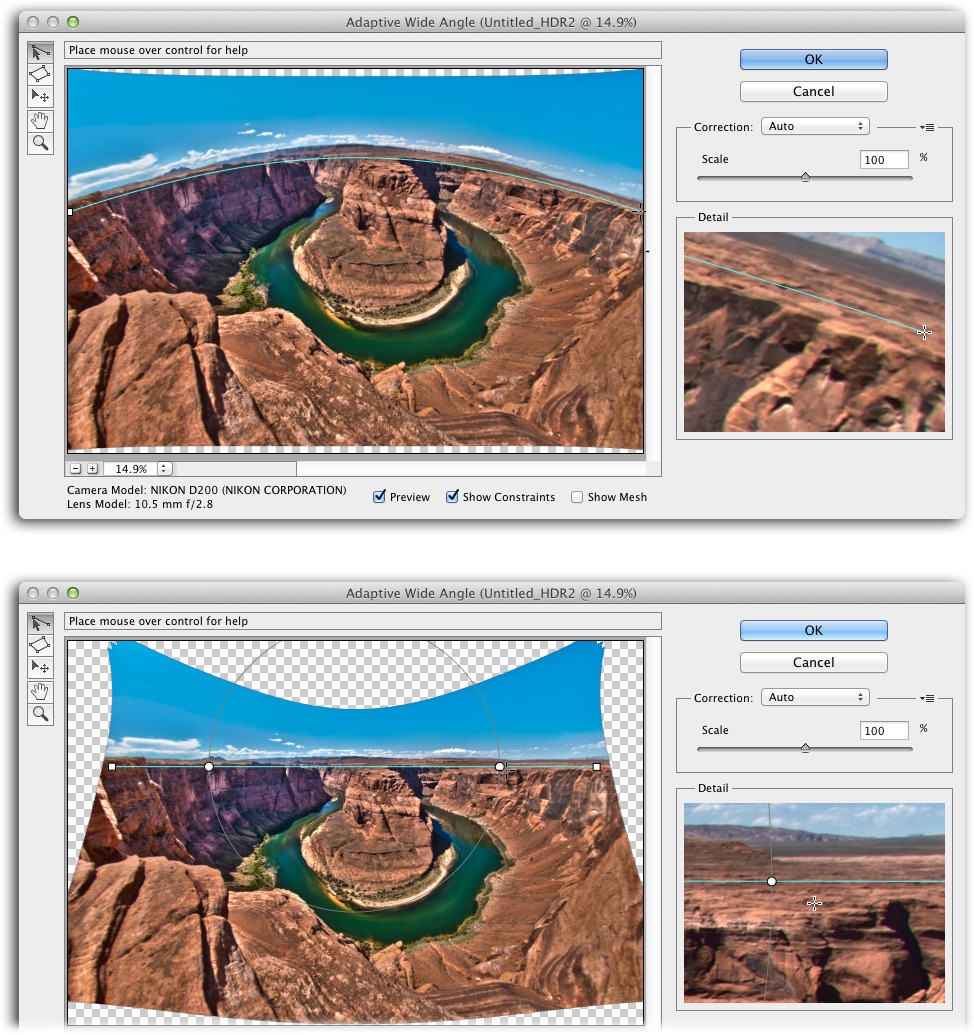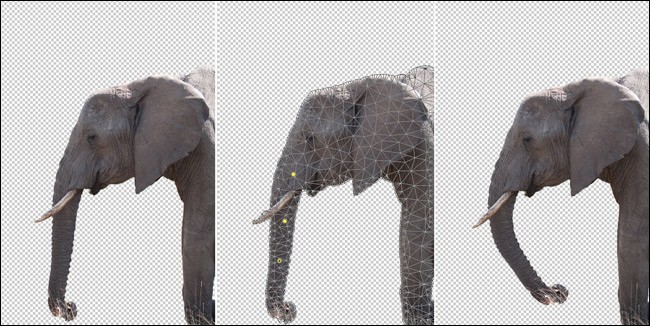Photoshop is the premier image editing software today. It might as well be synonymous with image editing itself.
In fact, the word “Photoshop” has become more than a proper noun; it’s a verb — defined as the act or process of altering an image with Photoshop software. Despite its incredible utility, however, many people don’t know how to make the most out of this sophisticated digital editing tool.
Take a look at the following 50 Photoshop shortcuts that can help you unlock this software program’s full potential.
50 Photoshop keyboard shortcuts
With all of its capabilities and functions, Photoshop does a great job of making tasks easy and intuitive to perform. The difficult part is remembering all the shortcuts and how they work.
Here are a few of the most useful shortcuts.
1. Shift+Alt+Ctrl+E allows you to merge the visible layer to a new layer.
2. Alt+Delete lets you fill an object with the foreground color.
3. Ctrl+Delete lets you fill an object with the background color.
4. Ctrl+Shift+I is useful for inverting the current selection.
5. Shift+Alt+Ctrl+T can save time by allowing you to repeat the previous transformation.
6. Hold Shift to add to the existing selection.
7. Hold Alt to subtract from the existing selection.
8. Ctrl+Alt+Z allows you to undo the last action or take a step backward.
9. Ctrl+Shift+[ is useful for sending a layer to the bottom.
10. Ctrl+] does the opposite: it brings a layer forward.
11. Alt+Brush Tool lets you pull a color from an existing image quickly (instead of clicking on the standard eyedropper tool).
12. ] or [ lets you increase or decrease your brush size on-the-go.
13. } or { lets you change the brush hardness.
14. , confers the ability to scroll between the various brush types.
15. Shift+Alt+P is useful for toggling the airbrush option.
16. Ctrl+L lets you use the levels box without wasting time.
17. Ctrl+T is an easy way to open the free transform tool for rotating, resizing, and skewing images with the movable outline.
18. Ctrl+M is useful if you wish to edit curves quickly and efficiently on an image.
19. Ctrl+U can significantly decrease the effort it takes to find the right hue and saturation for your colors.
20. Ctrl+Shift+U, on the other hand, can desaturate the colors in your image.
21. Shift+Ctrl+L is the best shortcut for auto-toning an image.
22. Alt+Shift+Ctrl+L lets you auto-contrast an image.
23. Shift+Ctrl+B is the auto-color shortcut.
24. Shift+Ctrl+R is extremely useful for correcting lens distortions such as barrel distortion, pincushion distortion, and vignetting.
25. Opt+Shift+Ctrl+A will quickly fix distortions relating to panoramas and wide angle lenses.
26. Ctrl+Alt+I easily lets you change an image’s size.
27. Shift+Ctrl+Alt+B is the best way to open the black-and-white dialog box for easy conversion of color photos.
28. Ctrl+Alt+O is one of the most useful tools for the perfectionist. It gives you the power to see each pixel individually.
29. Ctrl+O lets you fit your work to the screen to see the entire canvas.
30. Ctrl+Shift+L/C/R is the best way to align text automatically to the left, center, or right.
31. Ctrl+Plus(+) is the easiest way to zoom in.
32. Ctrl+Minus(-) is the easiest way to zoom out.
33. Esc will let you cancel completely.
34. Ctrl+Z undoes the last pin adjustment.
35. Ctrl+A selects all the pins.
36. Ctrl+D deselects all pins.
37. Shift and click allows you to select multiple pins.
38. Shift, click, and drag to move multiple pins simultaneously.
39. H will temporarily hide pins.
40. Dodge tool/burn tool+Shift+Alt+S lets you dodge/burn shadows.
41. Dodge tool/burn tool+Shift+Alt+M lets you dodge/burn midtones.
42. Dodge tool/burn tool+Shift+Alt+H lets you dodge/burn highlights.
43. Alt+Ctrl+Shift+S takes you to the “Save for Web” box for publishing to the Internet.
44. Ctrl+K is the fastest way to get to the preferences menu.
45. Ctrl+O lets you open a new image.
46. Ctrl+N is helpful for creating a new document in your workspace.
47. Shift+Ctrl+X is helpful for people who like to use the liquefy tools often.
48. Ctrl+R will toggle the ruler on and off to satisfy your preference.
49. Ctrl + ‘ will show or hide the grid.
50. Alt+Ctrl+; locks guides and lets you work within certain parameters.
While these 50 keyboard shortcuts can certainly be helpful to you, this list is nowhere near comprehensive. There are hundreds of different keyboard shortcuts, and the nature of your work will determine which ones are best suited for you.
It’s also important to remember there are thousands of free resources available on the Internet to help you out; whether you’re looking for resources to help you get around in Photoshop, or whether you’re just looking for royalty-free images and icons to get started with a new design project.
Use the 50 quick shortcuts above to help you as you improve your Photoshop skills and expertise.