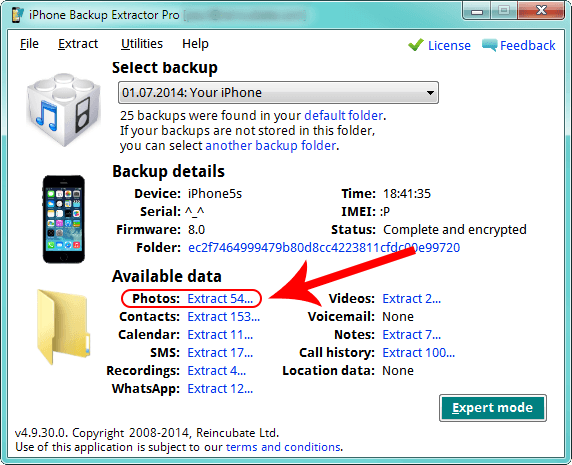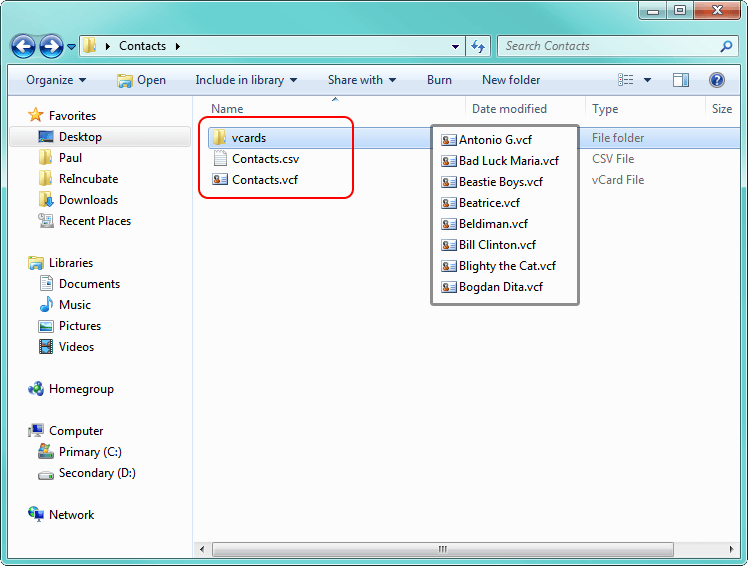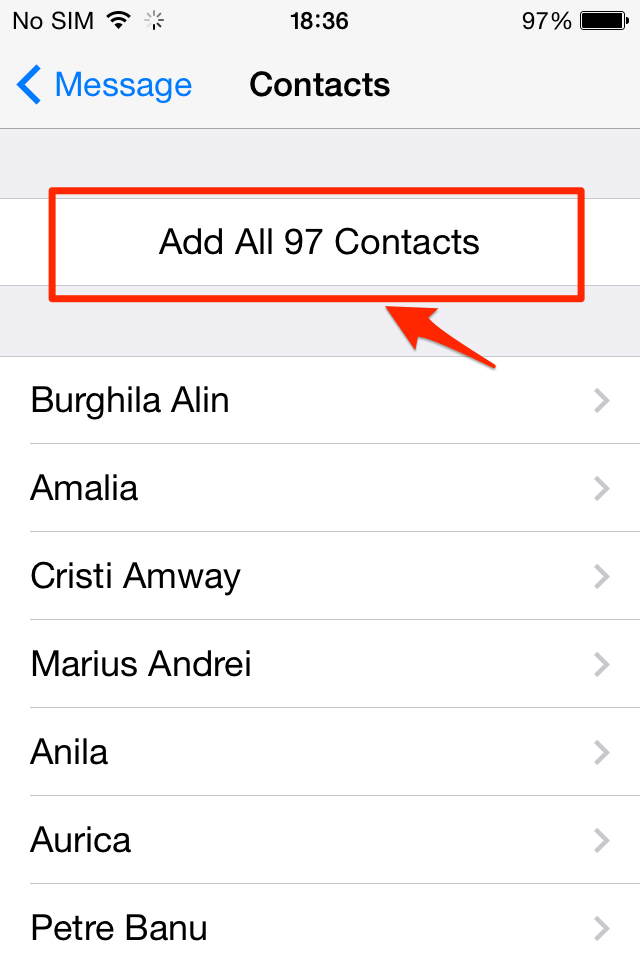Have you lost or broken your iPhone? Perhaps you failed an iOS update and out of a sudden all your contacts are gone. You probably spent years building your contacts list and now unexpectedly you’ve lost everything. I’ve been in the same situation as you are now, and I know how frustrating it can be. But don’t worry, I will share with you my story of how I recovered all my iPhone contacts, by following just a few simple steps.
The most common reasons for losing your iPhone contacts
1. Failed updating or downgrading iOS. For instance, when you want to upgrade from iOS 7 to iOS 8 or downgrading from iOS 8 to iOS 7.
2. Your iOS stopped working because you have jailbroken your iPhone.
3. Lost or broken your iPhone.
4. Resetting your iPhone to the factory settings and all data from your phone has been deleted, including your contacts.
If you have lost your contacts because of any of the reasons mentioned above, you can recover and restore your contacts from your iTunes backup.
Every time you sync your iPhone with iTunes, a backup is automatically created. DO NOT RESTORE the whole backup with iTunes because you will put yourself in an even worse situation. By restoring a backup with iTunes, you risk losing all the data that has not been saved in your last iTunes backup. This means you might lose photos, SMS, videos and other data that was not on your phone at the moment of your backup. Note that restoring reverts everything to the moment of the backup was taken.
The best way to recover your contacts without losing any other data from your backup is to use a third party application called the iPhone Backup Extractor.
This software application is available for both Mac and Windows and allows you to extract and export different types of data from your iTunes backups, including contacts. Here’s how it has helped me recover all my iPhone contacts, and how you can get your contacts back:
How to recover deleted or lost iPhone contacts
The first step is to download and install the iPhone Backup Extractor Free Edition.
The application will automatically check and identify iTunes backups located in your default backup folder, where iTunes usually saves your backups. If you have saved your backup in a different location, you can select the path by clicking the button “another backup folder”.
Once your iTunes backup is loaded, you can go to the available data section and click on the blue link next to ‘contacts’. Simply select the path where you want to export your contacts and you are good to go.
The iPhone Backup Extractor will save you contacts as CSV and also as VCF.
I think it’s important to mention that the iPhone Backup Extractor Free Edition allows you to recover only four records. To remove this limit, a Home Edition license is needed. If your backup is encrypted (password protected), you’ll need the Professional Edition license.
How to put your contacts back into your iPhone
You can retrieve your iPhone contacts in no time simply by emailing the file Contacts. VCF, extracted with the iPhone Backup Extractor, to your email client on your iPhone.
Open the email and tap on the VCF attachment. Your iPhone will then ask if you want to import your contacts. Once imported, you should have all the contacts back into your iPhone.
I hope you found my guide useful and if you have any questions, please leave your comments in the section below, and I will try to help you get back your contacts.
Featured photo credit: Ptigarstheone via flickr.com